内部生・ご家庭の皆さまへ
お伝えしておりますとおり、個個塾グループでは、5月14日(木)からすべての学習サービスをオンラインで再開いたします。
★オンライン個個塾・オンラインココキッズクラブでは「ZOOM」というアプリを使用します。
以下に、インストールの方法と事前の動作確認についてお伝えしておきますので、各ご家庭で確認をお願いいたします。
(1)ZOOMを使用するために用意するもの
①iPhoneまたはiPad(iOS) ・Android携帯 ・パソコン のいずれか
②インターネット接続(有線・無線(3Gまたは4G/LTE)またはWiFi)
③カメラ機能・スピーカー/マイク機能(パソコンの場合)
※スマートフォン・タブレットには、マイク・スピーカー・カメラが内蔵されていると思いますので、パソコン環境が整わない場合は、そちらをご使用ください。
※Zoomの利用は無料ですが、スマートフォンを利用する場合、パケット通信料がかかるため、WiFiに接続することをお勧めします。
※オンライン勉強会中は、途中でバッテリーが切れないよう、あらかじめ電源に接続しておくことをお勧めします。
(2)ZOOMアプリのインストールと動作確認(スマートフォン・タブレットの場合)
※ZOOMのアカウント登録(サインアップ)は必要ありません。
①アプリのインストール
★iOS(iPadやiPhone)の場合
App Storeの「ZOOM Cloud Meetings」(無料)をインストールしてください。
※ホーム画面等にあるApp Storeで、「ZOOM」を検索してください。
※アプリ入手時にはApple IDの入力が必要な場合があります。各ご家庭で設定されたIDをご入力ください。
★Androidの場合
Google Playの「ZOOM Cloud Meetings」(無料)をインストールしてください。
※ホーム画面等にあるGppgle Playで、「ZOOM」を検索してください。
※アプリ入手時にはApple IDの入力が必要な場合があります。各ご家庭で設定されたIDをご入力ください。
②動作確認(一度テストしてみてください)
1.ZOOMを入手できたら、テストルームURL(https://zoom.us/test)をタップしてください。
「ミーティングテストに参加」から「参加」を選択すると、アプリが起動します。
2.テストルームに入ると、カメラやオーディオの設定が求められます。次のように設定してください。
- 名前
ー自分の「名前」を入力してください。(オンライン勉強会の時にもその名前が表示されます)
- 自分の写真と動画の許可
ー(iPhone/iPad)”ZOOM”がカメラへのアクセスを求めています⇒「OK」を選択
ー(Android)ZOOMに写真と動画の撮影を許可しますか?⇒「許可」を選択
- 自分の音声の許可
ー(iPhone/iPad)”ZOOM”がマイクへのアクセスを求めています⇒「OK」を選択
ー(Android)ZOOMに音声の録音を許可しますか?⇒「許可」を選択
- 通知
ー(iPhone/iPad)”ZOOM”は通知を送信します。よろしいですか?⇒「許可しない」を選択
- 相手の音声を聞けるようにする
ー(iPhone/iPad)他のユーザーの音声を聞くにはオーディオに参加してください⇒「インターネットを使用した通話」を選択
ー(Android)画面下にあるオーディオのマークに「×」がある場合⇒オーディオを選択し、「オーディオを介して通話」を選択
※オーディオのマークが下記のようになっていれば、オーディオを介した通話になっています。
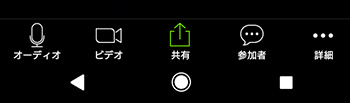
- テスト終了
ー(iPhone/iPad)入室後、画面をタップするとマイクやビデオマークが表示されます。マイクとビデオマークに赤い斜線が入っていなければテストは完了です。画面右上などに表示される「退出」などから退出をしてアプリを終了してください。※赤い斜線が入っている場合は、マークをタップすれば設定が行われます。
ー(Android)テストは完了です。画面右上などに表示される「退出」などから退出をしてアプリを終了してください。
(3)ZOOMアプリのインストールと動作確認(パソコンの場合)
※アプリをインストールする場合はZoomのアカウント登録(サインアップ)は必要ありませんが、インストールせずブラウザを使用する場合はアカウント登録が必要です。
※カメラやマイクなど外部機器がある場合は、PCにつなげた状態で下記作業をお願いします。
①アプリインストール
テストルームURL(https://zoom.us/test)から「参加」をクリックすると、パソコンにZoomがダウンロードされます。ダウンロードされたファイルをクリックすると、Zoomがインストールされます。
★ZOOMアプリをダウンロードまたは実行できない・しない場合は、ブラウザから参加することができます(その場合は、アカウント登録(サインアップ)が必要です。)
②動作確認(一度テストしてみてください)
ZOOMが起動すると、設定がはじまります。画面の案内にしたがって設定してください。
- 名前
ー自分の「名前」を入力してください。(オンライン勉強会の時にもその名前が表示されます)
- 自分の写真と動画の許可
ービデオプレビュー⇒「ビデオ付きで参加」を選択
- 相手の音声を聞けるようにする
ースピーカーのテスト⇒着信音が聞こえたら「はい」を選択
- 自分の音声の許可
ーマイクのテスト⇒録音した音声が聞こえたら「はい」を選択
※スピーカーで聞こえない場合、パソコンのオーディオ設定自体を見直してから、再度テストルームURLをクリックください。
▶▶スピーカーとマイクは良好です⇒「コンピューターでオーディオに参加」を選択
- テスト終了
ー画面の左下のビデオのマークに赤い斜線が入っている場合は、クリックをしてONにしてください。赤い斜線が入らない状態になれば、設定は正しくできています。マイクやビデオのマークの隣(Λのマーク)から「オーディオ設定」「ビデオ設定」に進むと、各種設定をすることができます。
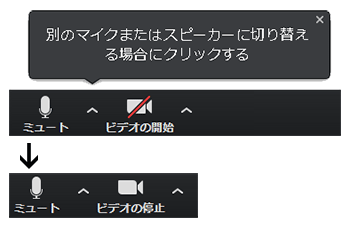
以上で、動作テストは完了です。画面右下にある「ミーティングを退出」から退出して、ZOOMを終了してください。
(4)オンライン個個塾・オンラインココキッズクラブの授業・レッスンに参加する
オンライン個個塾・オンラインキッズレッスンは、普段ご受講いただいている曜日時間帯で実施します(キッズレッスンの一部のみ変更をお願いしております。)
事前に郵送いたしましたご案内のQRコードまたはID/URLをスマートフォン・タブレット・パソコン等で読み取って(入力して)入室してください。
急遽の決定で、皆様にはバタバタとご連絡しており、申し訳ありません。
オンライン個個塾・オンラインココキッズクラブで、塾生・キッズ生の皆さんの元気な姿が見られることを楽しみにしています(^^)/












 HOME
HOME
